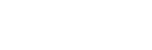Access
If you are already a registered user of the Curriculum Information System (CIS) (i.e. you've already competed the registration form and been registered in the system), you need your staff number and your UTS email (LDAP) password to log in.
On the login screen, type in your staff number and your email password and click the [Login] button.
Get access
If you are not a registered user there are two steps to gain access:
- You need to complete and submit a CIS User Registration form to APO CIS via ServiceConnect (the PDF form is interactive and can be opened in Adobe Acrobat to fill in the form fields). The request must be approved by a CIS administrator from your faculty (either by signing the access form or via an email attached to the ServiceConnect request). See the list of faculty contacts in CI Documentation for details.
- You also need to apply for OKTA access via submitting this Okta - Application Access Request form. If you need access to CIS Course Information (not CIS Subject Outlines) under Application Name on the form select "CIS Course Information". This request is automatically sent to your manager for approval.
Before accessing CIS, you will need to familiarise yourself with:
If you wish to substantially change your access, you need to again submit a User Registration form.
Complete the rego form
Course Information (CI) and Subject Outlines (SO) have two categories of access ('Edit' where you can make and save changes to specified data, and 'View' where you can see specified data but not make amendments to it), with add-on administrative, graduate attribute and workflow privileges. Depending on your role in the faculty, you will require some or all these add-on privileges.
If you are a subject coordinator, you need edit access to the Subject Outlines (SO) component only. Details on how subject coordinators complete the form are in SO documentation. The details below are for faculty admin staff, users who need access to CI and SO to either view or edit data, and users who are subject coordinators plus also perform a 'responder' role in workflow via CI.
- Section 1: Staff Member Details:
- complete your details
- Section 2: Course Information:
- if you need to see data, other than subject data, you need access to CI, so tick 'Yes', otherwise tick 'No' and go to Section 3
- if you are required to make changes to data, tick 'Edit', otherwise tick 'View'
- generally you require access to only your faculty's data, so tick 'single faculty' and choose it from the dropdown
- choose the type of data you need access to by ticking the relevant checkboxes; most users get access to all types of data; however, if you are a 'responder' in CI for workflow purposes only, choose 'Subjects' and leave the rest blank
- if you are a staff member from the faculty admin office, you need to check with an existing faculty admin who can advise you on whether you need any add-on administrative functions; if you are not a staff member from the faculty admin office, you do not need the admin functions
- Section 3: Subject Outlines:
- you need access to SO if you are any of the following, so tick 'Yes' if you are, otherwise tick 'No':
- a subject coordinator and create subject outline PDFs only for subjects you coordinate, or
- a course coordinator who needs access to all subjects in your course, or
- a faculty admin staff member who needs to assist other staff members to create their subject outline PDFs
- if you are (i), (ii) or (iii) above, you need to be able to 'Edit' data
- if you are:
- (i) or (ii) above, choose 'specific subjects' and list the subject codes you need access to
- (iii) above, choose 'all subjects in a single faculty' and select your faculty from the dropdown
- if you are a staff member from the faculty admin office, you need to check with an existing faculty admin who can advise you on whether you need any add-on administrative functions; if you are not a staff member from the faculty admin office, you generally do not need the admin functions
- Section 4: Workflow:
- if your faculty uses workflow, tick 'Yes' otherwise tick 'No'
- tick 'Create and submit change requests'
- if you are a 'responder' in the faculty, tick 'Respond to change requests' (if you are not a faculty admin staff member, or in some faculties a department head of school, you will generally not need this access); all responders automatically receive the initial email alerting them to new change requests, but if your faculty transfers change requests directly to you instead of you having to assign them to yourself, you do not need to receive emails
- if you are an 'approver' in the faculty, tick 'Approve change requests' (this access is generally only for the associate dean who approves change requests and faculty admin staff members who may need to assist the associate dean with this)
- Section 5: Graduate Attributes:
- unless part of your role in the faculty is to manage GA data, most users require only 'View' access to each of the components via CI; admin staff may require edit access via CI and SO, but you need to check with an existing faculty admin who can advise you on this
- Section 6: User Declaration:
- complete the declaration
- Section 7: Access Approval:
- get access approval from a person listed and complete the section.
Submit the rego form
Submit the completed and signed form via ServiceConnect through a "General request or enquiries" form assigned to "Academic Programs Office CIS".
Access will be provided by APO CIS and you will be sent a confirmation via ServiceConnect when this has been done.
Basic Users' Guide
Download a copy of CIS Admin: A Basic Users' Guide (PDF 517kB) (updated 17 August 2017).
This guide is for faculty administrative staff who are responsible for editing data in CIS and troubleshooting issues for faculty users. It does not replace the online documentation, but rather acts as a condensed version pointing you to the detailed information.
If you are a subject coordinator, you should instead download Subject Outlines: A Basic Users' Guide (PDF 795kB) (updated 1 November 2017).
Training videos
 A series of user training videos is also available, demonstrating the main administrative functions and the basic functions in Subject Outlines.
A series of user training videos is also available, demonstrating the main administrative functions and the basic functions in Subject Outlines.
System requirements
The Curriculum Information System supports the following browsers:
- Internet Explorer 9 and above (Internet Explorer 8 is not supported by the system)
- Firefox ESR 17 and above
- Safari 6 and above
- Chrome
In addition, when generating, downloading or viewing subject outline PDFs, you need to have the latest versions of the following Adobe software:
To play the user training videos, QuickTime is recommended.