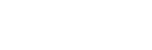Manage reports
 The user training video Subject Outlines Admin shows you how to add new subject coordinators, amend subject access, run reports and send emails to users via Subject Outlines.
The user training video Subject Outlines Admin shows you how to add new subject coordinators, amend subject access, run reports and send emails to users via Subject Outlines.
Note: Only Admin Editors have the following access privileges.
The reporting function in Subject Outlines will be extended as required on an ongoing basis and new reports will be added here as they become available.
Generated reports can be displayed on screen or downloaded as a file, as specified below.
To manage reports, click the 'Admin' link in the left navigation, and choose the 'Reports' option or click on the 'Manage reports' link on the main screen.
The following reports are currently available:
- Missing fields
- Field content
- Field history
- Subject access
- Subject Outlines status
- Assessment compatibility
Missing fields report
Use this report to find what fields (from a list of specified required fields) in a set of subjects (Active, Publish Yes) have no data in them.
In Admin / Reports, choose the 'Missing fields' link. Select the criteria you want the report generated for. The criteria options available are:
- Faculty/teaching responsibility
- All required fields, or individually select fields from the list of required fields:
- Attendance
- Subject coordinator ('Subject coordinator and contact details' field)
- Teaching staff ('Teaching staff and contact details' field)
- Subject description ('Description (handbook)' field)
- Subject objectives ('Learning outcomes / objectives' field)
- Contribution to course aims and graduate attributes
- Teaching and learning strategies ('Learning experiences within and outside formal class contact' field)
- Assessment feedback
- Minimum requirements ('Minimum subject requirements' field)
- Required texts ('Texts: essential' field)
- Indicative references ('References' field).
Click the [Search] button.
The generated excel spreadsheet report displays an 'X' if the field has content, or a blank cell if the field has no content. It will be named 'MissingFieldsReport[date].xls'.
The report has the following columns:
- Owner (i.e. the code used in CASS for the org unit)
- Subject code and version number
- Instance (i.e. Default, Distance, Block, Short, Special)
- Each field selected to report on will have a column.
Note: Data in fields common across all instances (e.g. the 'Description' field) is held in the 'default' instance only, not in any additional instances (additional instances only have the set of subject coordinator fields).
In the report, a subject with multiple instances (e.g. 'default' and 'block'), where there is data in the 'Description' field (i.e. a common field) in the 'default' instance, will seem to have missing data in the 'block' instance. However, there is no data missing from the 'Description' field in the block instance as there is no 'Description' field in the 'block' instance (because there are no common fields in additional instances).
Common fields should therefore be ignored when looking for missing data in any instance other than 'default'.
Field content report
Use this report to see the data content in specified fields in a specified set of subjects.
In Admin / Reports, choose the 'Field content' link. Select the criteria you want the report generated for. The criteria options available are:
- Faculty/teaching responsibility
- All required fields, or individually select fields from the list of required fields:
- Attendance
- Subject coordinator ('Subject coordinator and contact details' field)
- Teaching staff ('Teaching staff and contact details' field)
- Subject description ('Description (handbook)' field)
- Subject objectives ('Learning outcomes / objectives' field)
- Contribution to course aims and graduate attributes
- Teaching and learning strategies ('Learning experiences within and outside formal class contact' field)
- Assessment feedback
- Minimum requirements ('Minimum subject requirements' field)
- Required texts ('Texts: essential' field)
- Indicative references ('References' field).
Click the [Search] button.
The generated excel spreadsheet will be named 'contentFieldsReport[date].xls'.
The report has the following columns:
- Owner (i.e. the code used in CASS for the org unit)
- Subject code and version number
- Instance (i.e. Default, Distance, Block, Short, Special)
- Each field selected to report on will have a column.
Field history report
Use this report to see the names of all users and the date and time when they edited specified fields. You can report on a single subject or a set of subjects. (Note: the report will specify all users who have ever edited the field including current and old faculty users and users in Publications or the Academic Programs Office, e.g. the course information manager).
In Admin / Reports, choose the 'Field history' link. Select the criteria you want the report generated for. The criteria options available are:
- Subject code, or
- Faculty/teaching responsibility, and
- All required fields, or individually select fields from the list of required fields:
- Attendance
- Subject coordinator ('Subject coordinator and contact details' field)
- Teaching staff ('Teaching staff and contact details' field)
- Subject description ('Description (handbook)' field)
- Subject objectives ('Learning outcomes / objectives' field)
- Contribution to course aims and graduate attributes
- Teaching and learning strategies ('Learning experiences within and outside formal class contact' field)
- Assessment feedback
- Minimum requirements ('Minimum subject requirements' field)
- Required texts ('Texts: essential' field)
- Indicative references ('References' field).
Click the [Search] button.
The generated excel spreadsheet will be named 'historyFieldsReport[date].xls'.
The report has the following columns:
- Owner (i.e. the code used in CASS for the org unit)
- Subject code and version number
- Instance (i.e. Default, Distance, Block, Short, Special)
- Each field selected to report on will have a column.
Subject access report
Use this option to get a report on which users have access to specified subjects.
In Admin / Reports, choose the 'Subject access' link. Select the criteria you want to filter the report on. The criteria options available are:
- Subject code or name, or
- Faculty/teaching responsibility or course area, and
- Status (i.e. Active, Draft, Planned, All).
Choose a single search criteria or a combination of search criteria and click the [Search] button to retrieve the subject(s). To see who has access to the subject, click the 'View access' link.
The access result will appear on screen as a list with four columns and one button:
The four columns are:
- Staff number
- Name
- Role
- Faculty (will be blank unless the user has been assigned to a faculty or a specific teaching responsibility).
The up and down arrows beside the column headings order the list in ascending or descending order by that column.
If you click the [Edit] button attached to a user on the list, you will be taken to the users' Current Subjects tab where you can remove the user's access to the subject, if required (i.e. tick the checkbox beside the subject name and click the [Remove selected] button).
To return to your original search results, use the back button on your browser (otherwise you'll have to perform the search again).
Subject Outlines status report
Use this option to get a comprehensive report on faculty subjects, their availability, whether they have current enrolments and who has access to them in the system. The report also includes a link to the subject outline PDF and details on who generated it (if available).
In Admin / Reports, choose the 'Subject Outlines status' link. Select the criteria you want the report generated for. The criteria options available are:
- Year (required)
- Semester (required)
- Subject code, or
- Faculty/teaching responsibility.
Click the [Download] button.
The generated excel spreadsheet will be named 'subject-outlines-status-report-[date].xls'.
The report has the following columns:
- Subject code and version number
- Subject name
- Availability ('Yes' if the subject has a current availability in CASS)
- Enrolments ('Yes' if there are current enrolments in the subject)
- PDF file (a clickable link to the subject outline PDF)
- Instance from which the PDF was generated (i.e. Default, Distance, Block, Short, Special)
- Status (i.e. Active, Draft, Planned, All).
- Generated by (the name of the user who generated the subject outline)
- In Canvas:
- Currently in Cnvas: the link to the PDF is currently activated on Canvas (as long as the subject site has been created in Canvas for that session)
- Previously in Canvas: the PDF has at some point been made available on Canvas
- Withdrawn from Canvas: the PDF was available on Canvas but it's now withdrawn
- blank: the PDF has never been made available in Canvas
- Subject coordinator access (the names of users who have access to the subject in the system).
Note: there may be multiple rows in the report for the same subject code. The multiple rows show the Canvas 'things' that have happened to the subject (as relevant). The PDF links will be dated the same if all Canvas 'things' happened on the one day.
Assessment compatibility
Use this report to get a comprehensive picture of all assessment tasks that students enrolled in a specified set of subjects for the current main teaching period are required to complete. If a subject is offered in multiple modes for the current main teaching period (i.e. it has multiple instances in the system), the assessment tasks for all instances are included in the report.
In Admin / Reports, choose the 'Assessment compatibility' link. Type the subject number(s) you want included in the report and click the [Add] button. A maximum of four subjects can be included.
Once your subjects have been added to the report, click the [Download] button.
Only subjects that have a PDF generated for the current main teaching period (Autumn and Spring semester only) are included in the final report. The data displayed in the report is the data as it appears in the generated PDFs. An onscreen warning is displayed if a subject doesn't have a current PDF. If this happens, remove the subject from the list and click the [Download] button again. The report can only be generated one week before and five weeks after the start of semester.
The generated excel spreadsheet will be named 'subject-outlines-assessment-compatibility-report-[date].xls'.
The report has the following columns:
- Subject code
- Name
- Mode
- Task no.
- Heading
- Weighting
- Due date.
For example, it's three days before the start of Autumn semester 2011 and you want to know the spread of assessment tasks that a standard, full-time, first-year student in the Bachelor of Business has. Go to Admin/Reports, choose the 'Assessment compatibility' link and add the four subjects offered in Autumn semester (i.e. 26100, 22107, 25115, 26134) and then click the [Download] button.
Hint: The Due date column in the report is in text format. If required, by creating another column in the spreadsheet and entering the dates in date format, the list can then be sorted to display the assessment tasks in time sequence.