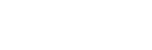Workflow (Change Request)
 The user training video Subject Outlines: Change Request also shows you how to create a Workflow change request via the Change Request tab.
The user training video Subject Outlines: Change Request also shows you how to create a Workflow change request via the Change Request tab.
The workflow process enables a subject coordinator (the 'creator') to request a change ('create a change request') to a subject field that he or she doesn't have edit access to. This change request is checked by an authorised person in the faculty (the 'responder', e.g. the faulty admin person who makes CIS changes) who recommends the change for approval or rejection and then forwards ('transfers') it to the final authority in the faculty (the 'approver', e.g. the associate dean) for final approval or rejection.
The change request moves through several workflow states, displayed at the top of the subject's workflow screen:
- Idle
- Request in preparation
- Request submitted
- Fields being assessed
- Pre-approval complete
- Ready for approval
- Closed
Create change request: workflow 'creator' (e.g. the subject coordinator)
If a subject coordinator wants to change some data in, for example, the 'Learning outcomes/objectives' field (this isn't a field available to edit by subject coordinators in Subject Outlines), they need to create a change request in the workflow system within Subject Outlines. The change is responded to and approved/rejected within the system and any changes, once approved, are available for use in publications (e.g. the subject outline PDF).
Note: some fields require APO: CIS approval after they have been through the workflow process (e.g. the 'Description' field). Until this approval has occured, the data is not available for use in publications (approval usually takes less than 24 hours). Subjects with fields requiring APO: CIS approval are indicated by a blue edit icon beside the subject name.
![]()
To create a change request, log in to Subject Outlines. Search for the subject and once found, click the 'Default' instance of the subject (the Change Request tab is only available via the Default instance).
Go to the Change Request tab, choose 'Fields'. The fields not editable by the subject coordinator are displayed.
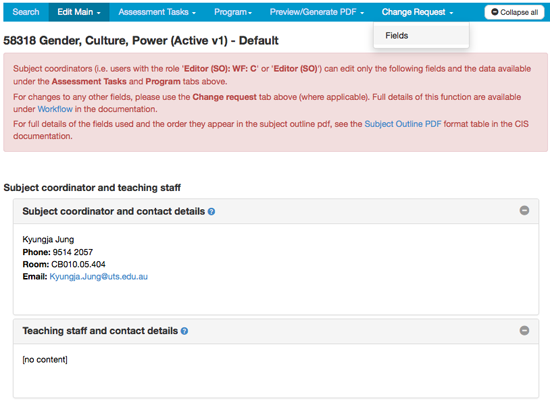
Click the field name you want to edit; the latest approved data is displayed. Under 'Requested', click on '[click to add a change request]'.
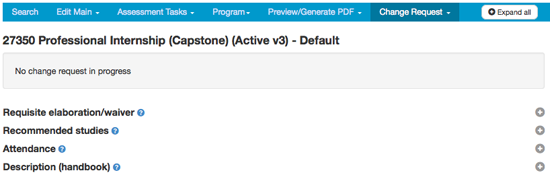
This opens a text editor where the latest approved data is displayed. Add your amendments to this data and click the [Save] button.
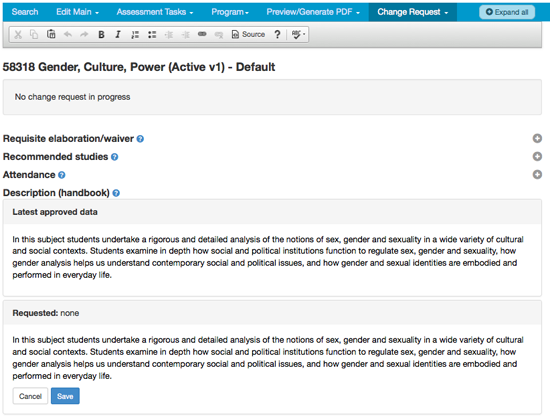
Workflow is in the Request in preparation state.
The change is saved as a 'draft change'.
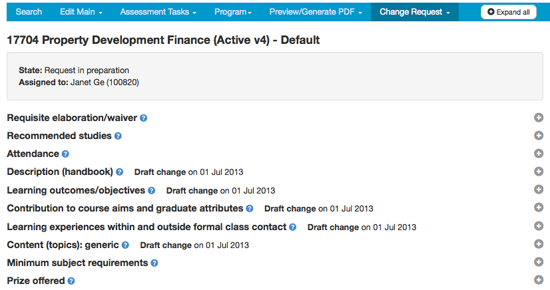
You can make amendments to any additional fields, either now or at a later date. Once you make your first amendment, the subject is locked so no-one else can create an additional change request.
Once you've made amendments to all relevant fields, but before you submit them for approval, you can create a draft subject outline PDF incorporating all the changes you are proposing. This will help you check that the proposed changes do not introduce inconsistencies into the subject outline.
Go to the Change Request tab, choose 'Preview PDF'.
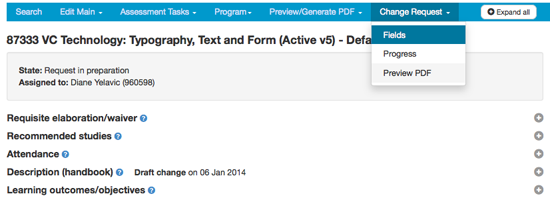
Choose the PDF options and click the [Preview PDF] button. The draft PDF is generated with a 'Draft' watermark on every page.
If the draft PDF is satisfactory, return to the Change Request tab and choose 'Fields'. Click the [Submit] button at the bottom of the screen to submit the change request package. (Note: you can cancel the change request before submitting it by clicking the [Cancel] button. This will remove all draft changes and return the subject to the idle state.)
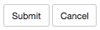
Deleting data
Standard fields
To request to delete all data in a standard field, highlight the data and click the [Delete] button on your keyboard or the 'cut' button (i.e. the scissors) on the text editor toolbar. Click [Save].
Learning objectives
To request to delete a learning objective, simply delete the data from each field in the relevant row. Click [Save].
You do not need to move any data into the empty row. Empty rows will be removed when you click the [Save] button.
Note: The SLO numbering may need to be fixed and you may need to relink SLOs in the some/all CLTs.
Manage tasks
To request to delete an assessment task, simply delete the data from each field in the relevant row. You need to amend the weight values so the total still adds up to 100. Click [Save].
Before you can submit the change request package, you then need to go to Assessment Tasks tab / Manage tasks, and amend the display checkboxes so they are only ticked on for the non-deleted tasks, and total 100.
Note: Assessment task numbers will be renumbered automatically when the PDF is generated.
Criteria linkages
To request to delete an SLO or CILO option from the Criteria linkages table (CLT), click on the dropdown and choose the 'blank' option at the top of the dropdown list. Rows in the middle of the CLT cannot be empty, so data needs to be moved up to remove the empty row(s).
Validation
If the change request includes changes to any of the assessment task 'Weight' fields, the new data will be validated before the change request submission can be completed. Weight validation occurs only on the tasks that are ticked on at Assessment Tasks / Manage Tasks, Display column, so the total weight for all ticked on assessment tasks should equal '100' and be numeric only, i.e. not include the percentage symbol (%) or any other characters
If data has been added via change request to one or more weight fields that causes the total to not equal 100, then the submission process will be cancelled and a pop-up screen will advise you that there's a problem. Check all assessment task weight fields, amend as required and then submit the change request again.
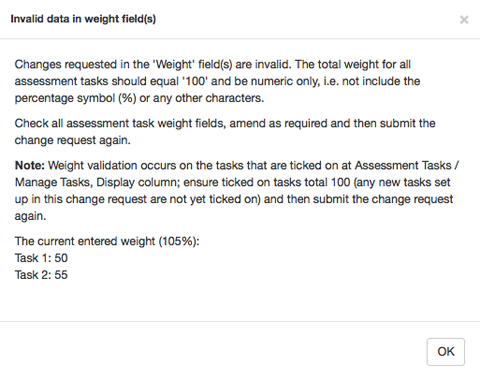
Any new task set up in the change request is, by default, not yet ticked on and its weight will therefore not be included in the validation calculation. The submission process will be cancelled and a pop-up screen will advise you that there's a problem. If you have a new task in your change request, go to Assessment Tasks / Manage Tasks and tick the checkbox beside the relevant new tasks in the 'Display' column; return to the Change Request / Fields and then submit the change request again.
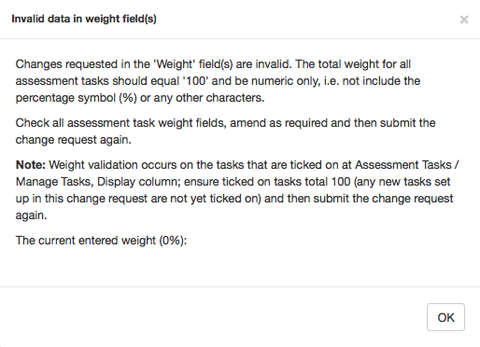
Once you click the [Submit] button and the data validates, you then have the opportunity to add a comment about the submitted change request package. Any information added to the comment is included on Log tab and the alert email sent to the workflow 'responder'.
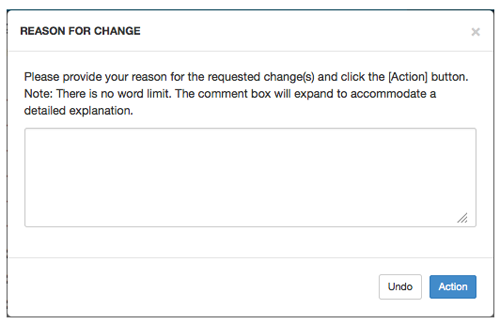
Workflow is in the Request submitted state.
Note: You must click the [Submit] button to move the change request into the next workflow stage (i.e. to notify the 'responder' that there is a change awaiting approval). If you try to leave the screen without clicking the [Submit] button, you'll get a pop-up warning.
In the Change Request tab, there is now a message displayed against the changed field stating when the change was requested and includes a lock icon indicating that the field is locked to further edits until the requested changes are approved.

The subject name also displays a lock indicating that it is locked to any further edits until the requested changes are approved.
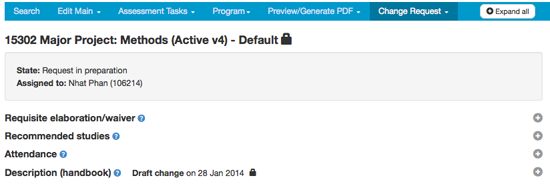
What happens next?
The user who created the change request (e.g. a subject coordinator) receives system-generated emails throughout the workflow process advising him or her what state the request is in, including a final email advising if/when final approval has occurred.
The workflow process diagram details the process in full. It should be viewed in conjunction with the complete explanatory text and FAQs in CIS documentation.