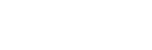Find subjects
 The user training video Introduction to Subject Outlines provides an overview of logging into Subject Outlines, subject instances and basic functions.
The user training video Introduction to Subject Outlines provides an overview of logging into Subject Outlines, subject instances and basic functions.
When you log in to Subject Outlines, the search screen is displayed.
If you are a user with the role 'Editor (SO)' or 'Editor (SO): WF: C' all subjects you have access to edit will be immediately displayed.
All other roles (which tend to have access to all faculty subjects) with have the search criteria options displayed.
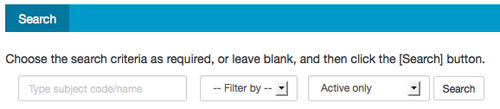
The search options available are:
- search the entire list of subjects assigned to you by typing a subject code or a word from a subject name in the search box
- if you are assigned to more than one faculty, you can filter the results by choosing either 'Course area' or 'Faculty' from the 'Filter by' drop-down; if you choose 'Faculty' you're then given an option to further filter by 'Teaching responsibility'
- view 'All', 'Active', 'Draft' or 'Planned' subjects assigned to you by choosing the one you want from the status drop-down.
Choose the search criteria and click the [Search] button to retrieve the list of subjects. Note: you can click the [Search] button without any search criteria being entered and the entire list of subjects assigned to you (i.e. the ones you can edit) will be displayed.
The search results are displayed as a list with five columns:
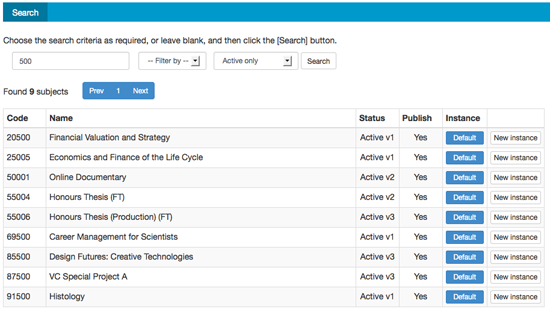
- Code
- Name
- Status (the status and version number of the subject, e.g. 'Active v2')
- Publish (the subject will be marked 'Yes' or 'No' for publication purposes)
- Instance (most subjects only have a [Default] button, but if you've created additional instances of the subject, e.g. 'Block', 'Distance', 'Short', 'Special', buttons for these instances appear here also; if all additional instance options have not yet been created, there is a [New instance] button beside the [Default] button)
Click on the instance button, e.g. 'Default', to go to the subject's Edit Main tab.

You can return to the search screen at any time using the Subjects link in the left navigation or by clicking the Search tab.