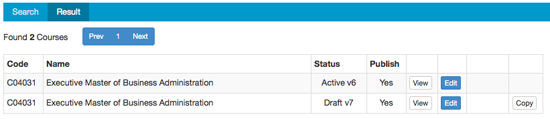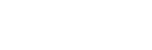Search
After you log in to CIS, the Search tab is displayed.
From this tab you can search for any 'type' of data that you have access to (i.e. if you only have access to subject data, you'll only see the search options for subjects). The search criteria available (including the advanced search options) changes based on the 'type' of data you've chosen.
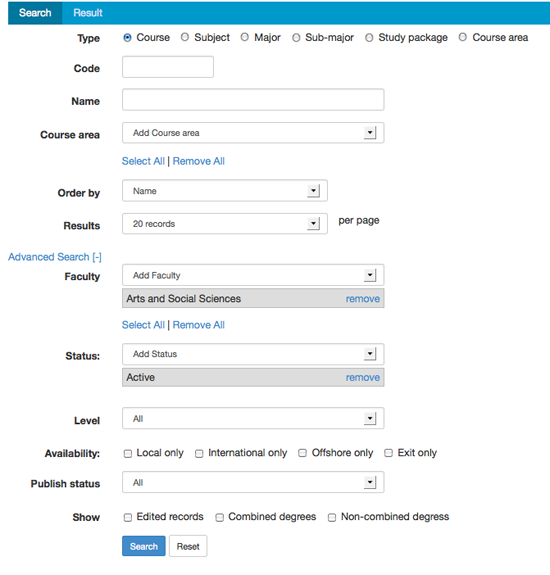
Click the 'Advanced Search [+]' link to see more search criteria options.
The search options available at any given time are:
| Standard search | ||||||
| Course | Subject | Major | Sub-major | Study package | Course area | |
| Code | • | • | • | • | • | |
| Name | • | • | • | • | • | • |
| Course area | • | • | ||||
Order by
|
• | • | • | • | • | |
Results
|
• | • | • | • | • | |
| Advanced search | ||||||
| Course | Subject | Major | Sub-major | Study package | Course area | |
| Faculty | • | • | • | • | ||
Status
|
• | • | • | • | • | |
Level
|
• | |||||
Availability
|
• | |||||
Publish status
|
• | • | ||||
Show
|
• | |||||
Choose the search criteria and click the [Search] button. You'll be taken to the Result tab. Alternatively, you can choose the 'type' and click the [Search] button without any other search criteria being entered and the entire list available to you (of that type) will be displayed.
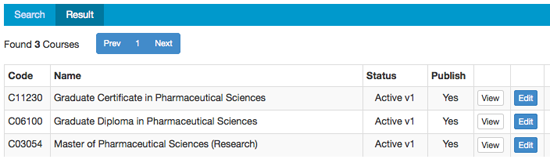
You can return to the search criteria and refine or expand it and search again by clicking the Search tab.
If there is more than one page of results, you can browse the results by the page number or 'Next' and 'Prev' options which appear at the top of the Results tab.
To see all data (i.e. CASS and CIS data) click the 'View' link; you'll be taken to the View tab. To update the CIS data, click the 'Edit' link; you'll be taken to the Edit tab.
Some results may have a 'Copy' link. This occurs when there has been a version change and there is data available to be copied into the new version.